Hướng dẫn cách tự khắc phục sự cố rớt mạng Internet tại nhà trên Windows 10
Rớt mạng là thực trạng rất phổ biến của người dùng công nghệ. Nếu sự cố này xảy ra thường xuyên, trải nghiệm của người dùng sẽ bị ảnh hưởng nghiêm trọng, khiến quá trình làm việc, học tập cũng như giải trí bị trì trệ. Trong bài viết dưới đây, chúng tôi sẽ hướng dẫn bạn cách tự khắc phục sự cố rớt mạng Internet tại nhà và văn phòng.
Nội dung bài viết:
1. Tìm hiểu tổng quan về sự cố rớt mạng
1.2 Nguyên nhân khiến wifi rớt mạng liên tục là gì?
2. 7 cách khắc phục sự cố rớt mạng liên tục trên Windows 10
2.1.Cập nhật lại wifi mới nhất
2.2. Tùy chỉnh Power Management Settings
2.4 Dùng công cụ Network Troubleshooter
Hướng dẫn cách tự khắc phục sự cố rớt mạng Internet tại nhà trên Windows 10
Sự cố mạng, một hiện tượng phổ biến trong cuộc sống số ngày nay, thường khiến người dùng gặp khó khăn và phiền toái. Khi mạng Internet bị rớt, không chỉ làm ảnh hưởng đến các hoạt động trực tuyến hàng ngày mà còn làm gián đoạn quy trình làm việc, học tập và giải trí của chúng ta. Trong bài viết dưới đây, Arental Việt Nam sẽ chia sẻ những cách tự khắc phục sự cố rớt mạng Internet tại nhà và văn phòng.
.jpg)
Tìm hiểu cách tự khắc phục sự cố mất mạng Internet tại nhà và văn phòng.
1. Tìm hiểu tổng quan về sự cố rớt mạng
Sự cố rớt mạng gây ra những khó khăn, cản trở trong quá trình làm việc cũng như học tập. Vậy sự cố rớt mạng Internet là gì? Nguyên nhân đến từ đâu?
1.1 Rớt mạng là gì?
Rớt mạng là tình trạng mà các thiết bị điện tử như smartphone, máy tính, laptop, và các thiết bị kết nối mạng khác đột nhiên không thể kết nối được với Internet. Sự cố này có thể xảy ra bất kỳ lúc nào mà bạn không thể lường trước được.
Khi rớt mạng, bạn phải tạm ngưng mọi hoạt động cần thực hiện trên Internet như gửi email, tra cứu thông tin, học trực tuyến, chơi game, xem phim, và nhiều hoạt động trực tuyến khác. Rớt mạng xảy ra thường xuyên và kéo dài sẽ ảnh hưởng nghiêm trọng đến hiệu suất làm việc và học tập của bạn. Nghiêm trọng hơn là bạn có thể bị trễ deadline, gặp sự cố với khách hàng và gây tổn thất cho công ty,...
Thông thường, nguyên nhân chủ yếu khiến wifi bị rớt mạng liên tục là do Modem hoặc Router wifi của bạn đang gặp lỗi. Ngoài ra, cũng có rất nhiều nguyên nhân khác dẫn đến sự cố này, bao gồm cấu hình mạng không đúng, phần mềm diệt virus hoạt động không chính xác, tần số sóng wifi bị nhiễu, hoặc thậm chí là sự cố ở mạng lưới truyền dẫn bên ngoài như lỗi từ nhà cung cấp dịch vụ Internet (ISP).
Sự cố rớt mạng là tình trạng các thiết bị điện tử không thể kết nối được với Internet.
1.2 Nguyên nhân khiến wifi rớt mạng liên tục là gì?
Trên thực tế, có rất nhiều nguyên nhân khác nhau khiến mạng wifi của bạn gặp sự cố. Trong đó, có 6 nguyên nhân phổ biến và thường gặp nhất cụ thể là:
Router hoặc Modem bị treo
Đây là một trong những lỗi mà người dùng mạng thường xuyên gặp phải và có thể gây ra những rắc rối không mong muốn trong quá trình sử dụng Internet. Trong trường hợp này, cách đơn giản nhất bạn cần làm là tắt Modem khoảng 3 phút và mở lại để thử khắc phục vấn đề. Việc này giúp làm mới kết nối và đặt lại thiết bị mạng của bạn.
Tuy nhiên, không phải lúc nào cách làm này cũng hiệu quả, đặc biệt là khi nguyên nhân của sự cố là phức tạp hơn. Trong một số trường hợp, sự cố có thể liên quan đến vấn đề kỹ thuật nghiêm trọng hơn ở cấp độ hạ tầng mạng hoặc tại dịch vụ Internet của bạn. Do đó, nếu việc tắt và mở lại Modem không giải quyết được vấn đề, bạn có thể cần phải tiến hành các bước kiểm tra và khắc phục sự cố kỹ thuật sâu hơn, hoặc liên hệ trực tiếp với nhà cung cấp dịch vụ Internet để được hỗ trợ và tư vấn cụ thể.
Cáp Modem và máy tính chưa được kết nối hoặc dây kết nối bị lỏng
Nếu góc phải màn hình xuất hiện biểu tượng dấu X đỏ trên mục hiển thị mạng, đây rất có thể là do bạn chưa cắp cáp kết nối Modem với máy tính hoặc dây kết nối đang bị lỏng. Trong trường hợp này, để giải quyết sự cố và khôi phục kết nối mạng, bạn cần thực hiện các bước sau:
Hãy kiểm tra xem cáp kết nối giữa Modem và máy tính của bạn có được cắm chặt không. Đôi khi, việc cắm không đúng hoặc cáp bị lỏng có thể là nguyên nhân gây ra sự cố mạng. Tháo rời cáp kết nối từ Modem và cắm lại một lần nữa để đảm bảo kết nối được thực hiện chính xác và chặt chẽ.
Trường hợp dây kết nối giữa Modem và máy tính của bạn dài và được kéo giãn hoặc di chuyển thường xuyên, có thể dây bị lỏng. Hãy kiểm tra từng phần của dây kết nối để đảm bảo chúng không bị hỏng và kết nối chặt chẽ với cả hai thiết bị.
Nếu sau khi kiểm tra và thực hiện các bước trên mà vấn đề vẫn tồn tại, có thể có nguyên nhân khác gây ra sự cố mạng như lỗi phần cứng hoặc cấu hình phần mềm trên máy tính hoặc Modem. Trong trường hợp này, bạn cần phải tham khảo hướng dẫn sử dụng hoặc liên hệ trực tiếp với nhà cung cấp dịch vụ Internet để được hỗ trợ và tư vấn cụ thể hơn.
Wifi trên laptop chưa được bật
Tương tự như nguyên nhân trên, nếu laptop của bạn chưa bật wifi, màn hình của bạn cũng sẽ xuất hiện biểu tượng dấu gạch chéo màu đỏ ở góc phải dưới cùng của màn hình hoặc ở biểu tượng mạng trên thanh tác vụ. Khi gặp tình trạng này, trước tiên cần kiểm tra xem wifi trên máy tính của mình đã được bật chưa.
Để kiểm tra và bật wifi, bạn có thể thực hiện các bước sau:
- Nhấn vào biểu tượng wifi trên thanh tác vụ ở góc dưới bên phải của màn hình. Biểu tượng này thường có hình của sóng wifi hoặc một biểu tượng khác tùy thuộc vào cấu hình của laptop bạn.
- Danh sách các mạng wifi có sẵn sẽ xuất hiện. Nếu wifi đang tắt, bạn có thể thấy một tùy chọn để bật nó. Nhấn vào tùy chọn này để bật wifi.
- Sau khi wifi đã được bật, bạn có thể chọn mạng wifi mà bạn muốn kết nối đến và nhập mật khẩu của mạng đó nếu được yêu cầu.
Nếu sau khi bật wifi mà vẫn gặp sự cố không thể kết nối, cần phải kiểm tra các thiết lập mạng hoặc thử khởi động lại máy tính của mình để khắc phục vấn đề.
Lỗi 3G/4G
Đây cũng là nguyên nhân khá phổ biến gây ra sự cố rớt mạng, đặc biệt là sử dụng kết nối di động như 3G, 4G. Khi kết nối di động có vấn đề, Internet sẽ tự động ngưng kết nối, làm gián đoạn hoạt động trực tuyến của bạn. Để khắc phục lỗi này hãy làm theo hai cách sau:
- Tắt và bật lại dữ liệu di động
- Kiểm tra lại dung lượng 3G, 4G
Ngoài ra, bạn cũng có thể kiểm tra lại SIM của mình có vấn đề gì không, hoặc các vấn đề kỹ thuật liên quan đến mạng di dộng bạn đang sử dụng.
Trình duyệt web bị gán proxy
Khi gặp sự cố này, màn hình của bạn sẽ hiển thị nội dung :Đã xảy ra sự cố với máy chủ proxy hoặc địa chỉ không chính xác" ("This site can't be reached"). Đây là thông báo phổ biến xuất hiện trên trình duyệt web khi không thể truy cập và một trang web cụ thể.
Một số nguyên nhân dẫn đến vấn đề này như: Cấu hình proxy không chính xác, máy chủ proxy không hoạt động, địa chỉ trang web truy cập không chính xác hoặc không tồn tại, lỗi kết nối mạng.
Để khắc phục lỗi này hãy thử các biện pháp sau đây:
- Kiểm tra lại cấu hình proxy trên trình duyệt web và đảm bảo rằng nó đang được cấu hình chính xác.
- Thử truy cập vào các trang web khác để đảm bảo rằng sự cố không phải do kết nối mạng.
- Kiểm tra lại địa chỉ trang web mà bạn đang truy cập và đảm bảo rằng bạn đã nhập đúng và tồn tại.
- Thửu khởi động lại máy tính để cập nhật lại kết nối mạng.
Bật Router/Modem liên tục
Bật Router/Modem liên tục có thể gây ra sự cố mất mạng Internet không mong muốn. Một giải pháp đơn giản để khắc phục tình trạng này là tắt Router/Modem vào ban đêm hoặc những lúc không sử dụng để giảm bớt áp lực và tăng tuổi thọ cho thiết bị.
Tuy nhiên, khi thực hiện cần chú ý không nên tự ý cấu hình lại các thiết bị này nếu bạn không hiểu rõ về cấu trúc hoạt động và cấu hình của chúng. Việc cấu hình không đúng có thể gây ra sự cố hoặc làm gián đoạn kết nối mạng, và đòi hỏi sự can thiệp của một người hiểu biết về mạng máy tính.
Đối với những thay đổi cần thiết trong cấu hình, bạn nên thảo luận và thực hiện dưới sự hướng dẫn của một chuyên gia hoặc nhà cung cấp dịch vụ mạng để đảm bảo tính ổn định và an toàn của mạng.
.jpg)
Tùy vào từng nguyên nhân mà bạn có thể lựa chọn cách tự khắc phục sự cố rớt mạng Internet.
2. 7 cách khắc phục sự cố rớt mạng liên tục trên Windows 10
Dưới đây là 7 cách để khắc phục sự cố rớt mạng liên tục trên Windows 10:
2.1. Cập nhật lại wifi mới nhất
Bước 1: Mở hộp thoại “RUN" bằng tổ hợp phím “Windows + R".
Bước 2: Nhập lệnh “devmgmt.msc" và chọn “OK".
.jpg)
Nhập lệnh devmgmt.msc.
Bước 3: Truy cập mục “Network Adapters" -> Chọn “Adapter" đang sử dụng -> Click vào mục “Update driver".
.jpg)
Chọn Update driver.
Bước 4: Tiếp tục chọn mục “Search automatically for updated driver software".
.jpg)
Chọn Search automatically for updated driver software.
Sau khi quá trình cập nhật hoàn tất, bạn cần khởi động lại máy tính và xem kết quả. Nếu vẫn không thể kết nối wifi, bạn tiếp tục chuyển sang bước 5.
Bước 5: Chọn mục “Browse my computer for driver software".
.jpg)
Chọn Browse my computer for driver software.
Bước 6: Click mục “Let me pick from a list of device drivers on my computer".
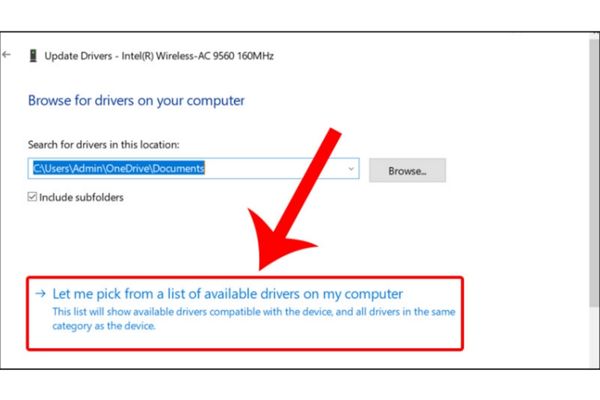
Chọn Let me pick from a list of device drivers on my computer.
Bước 7: Chọn mục “Driver" phù hợp và click “Next".
.jpg)
Bước cuối cùng để hoàn thành cách khắc phục sự cố rớt mạng Internet.
Vậy là bạn đã hoàn tất quá trình cập nhật lại wifi của mình. Lúc này, hãy khởi động lại máy tính một lần nữa và xem kết quả.
2.2. Tùy chỉnh Power Management Settings
Bước 1: Mở hộp thoại “RUN" bằng tổ hợp phím “Windows + R”.
Bước 2: Nhập lệnh “devmgmt.msc” và chọn “OK".
.jpg)
Nhập lệnh devmgmt.msc.
Bước 3: Truy cập vào mục “Network adapters" -> Click vào “Adapter" đang sử dụng và chọn “Properties".
.jpg)
Truy cập vào mục Network adapters.
Bước 4: Màn hình hiển thị tab “Power Management" -> Bỏ dấu tích ở mục “Allow the computer to turn off this device to save power" -> Click “OK” để đóng “Device Manager”.
.jpg)
Bỏ dấu tích tại mục Allow the computer to turn off this device to save power.
2.3. Thay đổi Home Network
Bước 1: Tại thanh “Taskbar" -> Click vào biểu tượng wifi.
.jpg)
Chọn biểu tượng Wifi trên màn hình.
Bước 2: Tiếp tục chọn mục “Properties" ở wifi bạn đang kết nối.
.jpg)
Chọn Properties
Bước 3: Tại mục “Network Profile" -> Click vào “Private" để chuyển từ mạng Public sang Private (công khai sang riêng tư).
.jpg)
Chọn Private để chuyển từ mạng Public sang Private.
2.4. Dùng công cụ Network Troubleshooter
Bước 1: Truy cập mục “Control Panel" -> Chọn tính năng “Troubleshooting".
.jpg)
Truy cập vào Control Panel.
Bước 2: Tiếp tục chọn mục “Network and Internet".
.jpg)
Chọn Network and Internet.
Bước 3: Chọn mục “Network Adapter".
.jpg)
Chọn Network Adapter.
Bước 4: Click vào “Next" và thực hiện theo các hướng dẫn mà hệ thống cung cấp để xử lý sự cố.
.jpg)
Chọn Next và thực hiện theo các hướng dẫn mà hệ thống cung cấp để xử lý sự cố.
2.5 Vô hiệu hoá IEEE 802.1X
Bước 1: Mở hộp thoại “RUN" bằng cách nhấn tổ hợp phím “Windows + R”.
Bước 2: Nhập lệnh “devmgmt.msc" và chọn “OK".
.jpg)
Nhập lệnh devmgmt.msc sau khi mở hộp thoại.
Bước 3: Tiếp theo, bạn cần truy cập mục “Network adapters" -> Chọn “Adapter" đang sử dụng và chọn “Properties".
.jpg)
Truy cập vào mục Network adapters.
Bước 4: Trên tab “Advanced" -> Chọn “802.11n Mode" -> Click vào “Disable" và lưu lại bằng cách click “OK".
.jpg)
Nhấn lưu bằng cách click vào OK và hoàn thành.
Nếu có sự hỗ trợ của card mạng không dây, bạn có thể vô hiệu hóa tính năng “uAPSD (Unscheduled Automatic Power Save Delivery)".
2.6. Chạy lại Network Reset
Bước 1: Truy cập vào mục “Settings Windows" bằng cách nhấn tổ hợp phím “Windows + I".
Bước 2: Chọn mục “Network & Internet".
.jpg)
Trong phần cài đặt, chọn mục Network & Internet.
Bước 3: Chọn mục “Network Reset" trong tab “Status".
.jpg)
Chọn mục Network Reset.
Bước 4: Click chọn mục “Reset Now".
.jpg)
Chọn mục Reset Now.
2.7. Khởi động lại TCP/IP Stack
Bước 1: Tại mục tìm kiếm, chọn “Command Prompt".
.jpg)
Tìm Command Prompt tại mục tìm kiếm.
Bước 2: Mở tab “Command Prompt" bằng “Run as administrator".
.jpg)
Mở tab Command Prompt bằng Run as administrator.
Bước 3: Tại cửa sổ “Command Prompt", bạn cần chạy các lệnh dưới đây:
-
NETSH INT IP RESET C:\RESTLOG.TXT
-
NETSH INT TCP SET HEURISTICS DISABLED
-
NETSH INT TCP SET GLOBAL AUTOTUNINGLEVEL=DISABLED
-
NETSH INT TCP SET GLOBAL RSS=ENABLED
Bước 4: Cuối cùng, bạn chỉ cần khởi động lại máy tính là hoàn tất các thao tác.
3. Đặt modem wifi như thế nào thì hợp lý?
Phần lớn người dùng thường đặt modem wifi tại các vị trí thuận tiện, dễ lắp đặt và có sẵn đường dây cáp tại đó. Có thể thấy, các góc tường, góc nhà là những nơi người dùng hay đặt modem. Vị trí đặt modem có ảnh hưởng rất lớn đến cường độ cũng như tốc độ sóng wifi. Vì vậy, nếu đặt modem tại vị trí không hợp lý, mức độ phủ sóng của wifi sẽ kém đi. Lúc này, một số khu vực có thể khó, thậm chí là không thể truy cập Internet.
Tương tự như các loại sóng vô tuyến khác, wifi sẽ mạnh nhất khi ở gần nguồn phát. Thế nên, bạn cần cân nhắc các vị trí sử dụng của mình sao cho nằm gần nguồn phát wifi nhất.
Một số “mẹo” dưới đây sẽ giúp bạn cải thiện tình trạng rớt mạng hiệu quả:
-
Sử dụng vách ngăn gỗ hoặc sử dụng mạng wifi trong môi trường thoáng để mức độ phủ sóng tốt hơn.
-
Đặt modem ra xa những thiết bị điện có khả năng phát sóng mạnh nhất, điển hình như lò vi sóng, radio, các loại đầu thu tín hiệu truyền hình.
-
Đặt modem ở vị trí cao để đảm bảo sóng sẽ đi đến được những tầng cao hơn.
-
Hạn chế đặt modem ở 4 góc nhà (đối với nhà được thiết kế theo hình chữ nhật) vì điều này khiến wifi đi ra ngoài.
-
Không đặt modem gần hồ nước, bể cá vì sóng wifi không thể phát xuyên qua đó.
.jpg)
Đặt modem wifi hợp lý sẽ giúp tăng tốc độ phát sóng wifi.
Rớt mạng là một sự cố không ai mong muốn. Vì vậy, để khắc phục tình trạng này, bạn cần bỏ túi một vài bí quyết xử lý sự cố rớt mạng. Chúng tôi hy vọng bài viết cách tự khắc phục sự cố rớt mạng Internet sẽ là nguồn tham khảo hữu ích đối với bạn. Chúc bạn xử lý tình trạng rớt mạng thành công. Và đừng quên thường xuyên truy cập vào website Arental.vn để xem thêm nhiều bài viết hay và hữu ích khác nhé.
Bài viết cùng chủ đề
Trụ sở là gì? Chức năng và tầm quan trọng của trụ sở
Trụ sở là một khái niệm quen thuộc trong lĩnh vực kinh doanh và quản lý doanh nghiệp. Tuy nhiên, không phải ai cũng hiểu đầy đủ về bản chất, chức năng và tầm quan trọng đối với một tổ chức. Bài viết sẽ giúp bạn khám phá chi tiết về khái niệm, từ đó nắm rõ vai trò thiết yếu của trụ sở trong hoạt động của công ty.
Cập Nhật: 15/5/2024Khám phá về các chức vụ trong công ty và công việc chi tiết của từng chức vụ
Doanh nghiệp hiện đại ngày nay đều có một cấu trúc tổ chức chặt chẽ, có sự phân bổ rõ ràng về nhiệm vụ và vai trò của từng thành viên trong công ty. Việc này giúp cho hoạt động trong doanh nghiệp được diễn ra một cách hiệu quả. Cùng tìm hiểu về các chức vụ trong công ty và mô tả công việc của từng chức vụ.
Cập Nhật: 15/5/2024Chức năng của các phòng ban trong công ty chi tiết nhất
Mỗi phòng ban trong công ty đảm nhiệm những nhiệm vụ riêng biệt, góp phần tạo nên bộ máy nhân sự hoàn chỉnh. Bài viết dưới đây sẽ giới thiệu chi tiết chức năng của các phòng ban trong công ty.
Cập Nhật: 15/5/2024Top 6 văn phòng công chứng Phú Mỹ Hưng Quận 7
Cập nhật danh sách văn phòng công chứng Phú Mỹ Hưng tại Quận 7. Văn phòng công chứng uy tín, được hoạt động theo quy định của Nhà nước.
Cập Nhật: 13/5/2024Top 8+ bí kíp vàng cho kỹ năng thuyết trình thu hút thuyết phục trong công ty
Một trong những kỹ năng quan trọng và cần thiết để thành công trong công việc hiện đại là kỹ năng thuyết trình. Trong môi trường công sở, việc thuyết trình không chỉ giúp bạn truyền tải thông tin một cách hiệu quả mà còn giúp bạn tạo được ấn tượng tốt với sếp và đồng nghiệp.
Cập Nhật: 13/5/2024Các tiêu chí lựa chọn kệ để bàn làm việc phù hợp với không gian công sở
Nếu bạn đang có một không gian làm việc tại nhà hoặc văn phòng, thì việc có một kệ để bàn làm việc là cần thiết. Cùng xem các tiêu chí lựa chọn kệ để bàn làm việc phù hợp với không gian công sở qua bài viết.
Cập Nhật: 7/5/2024






%20(1)(1).gif)









